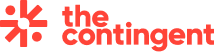-
(707.706.9922) How Do I Connect My Phone To My Canon Printer?
How Do I Connect My Phone To My Canon Printer?
There was a day when we were entirely dependent on computers for printing anything. But today is not the same case. We can now do almost everything with smartphones. Using mobiles, we can connect our phone to any Canon printer. Hence, you can print things like your emails, photos, documents, and other relevant documents using your Android devices. However, many people do not know how to connect their phones to Canon printers. Therefore, we have brought this post that explores how do I connect my phone to my Canon printer. With this guide, you will learn two methods to connect the Canon printer with your smartphone. Besides, we will see an easy method to print anything from Android & iOS mobile devices.
How Do I Connect My Phone to My Canon Printer via Wi-Fi?
Connecting a Canon printer to your mobile phone is not a big task. However, we can use two methods to connect the printer to the mobile devices. The first is connecting via Wi-Fi using the Canon Print App. The second one is peer-to-peer, which is also called P2P direct connection. Let us dive into these two methods to learn more about it.
To connect the Canon printer to your mobile devices (Android/iOS), you can follow the steps below:
Firstly, you will need to download the Canon Print app. Android/iOS users can download and install the app from the Play Store or App Store.
After downloading, proceed with the installation process.
Then, ensure the printer is plugged into the power socket and it is switched on.
After that, ensure the Wi-Fi is working properly.
And then, you can launch the Canon Print app.
Further, you will need to tap on the printer from the main screen.
Press the Registered Printer option and then the Printer Setup.
Now, choose the connection via the wireless router option.
Then, you can choose the access point or wireless network that you want to use.
Next, supply the password for the WIRELESS network and select OK.
Once the network settings are sent to the Canon printer, the prompt will ask to press OK.
Further, you will need to confirm the printer has been detected and then select the printer’s name to connect your device with it.
Then press OK to confirm and use the print option to run a test print.
How Do I Connect My Phone to My Canon Printer via P2P?
Perform the steps in the section below to connect your mobile device to the printer using a P2P connection:
Go to the mobile portal, then click the Direct Connection.
Now, scan the QR code using the scanner app, and then follow the given instructions.
Now, you will need to pair your Android phone with the printer via Bluetooth.
With the help of Near Field Communication, you can touch your mobile phone or tap the Canon printer.
For this procedure, you may need extra phone accessories.
How Can I Print From a Phone With Wireless Routers?
So now you have mastered how to connect a Canon printer to a phone. You can print wirelessly using Wi-Fi. So, let’s have a look at how to send images from an Android to a SELPHY printer using Wi-Fi.
You need the above requirements to connect your smartphone with Canon Print Inkjet SELPHY via Wi-Fi (Android 4.1).
Ensure the phone’s Android version. You can do this by going to the Settings.
Then, go to the About Phone or My Phone option to see if your device meets the requirements.
For iOS users, the requirement is iOS 9.0 and higher.
Next, download the Canon PRINT inkjet/SELPHY app from the Play Store/App Store.
To connect with SELPHY, switch on Wi-Fi on your phone.
Hit the Canon PRINT inkjet/SELPHY icon on the phone and start printing.
Conclusion
These Canon printers come with a wide range of specifications and features, and the best thing is they can print via Wi-Fi using an Android phone or iPhone. However, the blog covered the main topic, i.e., how do I connect my phone to my Canon printer? Further, we have explained the steps to print using a phone via a wireless router. To explain this, we discussed the two methods to connect the printer to your phone.
FAQs
Question 1: How do I print from my Canon printer without Wi-Fi?
Answer: The printer supports two types of connection methods. USB, Ethernet, or wireless. None of them depend on the internet connection to function. Without the internet, users can’t use cloud-based features like scanning to email. However, printing and scanning from devices on a local network is possible.
Question 2: Can all printers be connected to mobile devices?
Answer: Almost all modern printers come with Wi-Fi or Bluetooth. You need to download the printer app to your phone to connect the printer to your phone. The app will enable you to send the document to your printer wirelessly from your phone. However, if your printer doesn’t have such features, then you can connect with USB.
Question 3: Can I connect the Canon PIXMA printer to my phone?
Answer: Smartphone and tablet users can download and install the Canon Print Inkjet/SELPHY app on their devices. To download, you can go to Google Play or the Apple App Store. After that, when you open the Canon app for the first time on your device, it will detect the printer automatically you are using.
Canon printers have become smarter with the improvements in technology. Canon printers can function in tasks such as printing, copying, and scanning documents quickly and efficiently. Pairing your Apple device with a Canon smart printer will make your life easier and more user-friendly. It will also make printers more accessible even when you are not in the printing room. We will look at how to connect Canon printer to iPhone in simple steps that take little to no time to complete. If you want to understand the right method for your iPhone to use with a Canon printer, read this blog till the end.
Method 1: How to Connect Canon Printer to iPhone Using a USB Cable?
In this age of wireless connections, connecting via a USB cable is less popular. However, we will still look at it because what will you do if you want to use the printer when the WiFi is down? So, knowing more than one way of connecting a printer to an iPhone is important.
The first step is obvious, i.e., to turn on your Canon printer and your iPhone.
Next, insert the USB-C end of the cable to the printer and the lightning port end to the iPhone.
Now, a pop-up notification will come up on your iPhone.
Select OK on the pop-up to continue with the next steps.
Later, you have to select the documents you want to print from your phone and select them to share.
Once you have selected files to share, you will get multiple options for sharing. It will also include the Print option.
Select Print here to display your connected printer machine.
Then, choose your printer and go to Print Present at the upper right corner of an iPhone screen to begin printing.
Method 2: How to Connect Canon Printer to iPhone via WiFi?
There are two ways to connect your Canon printer to the iPhone to WiFi. One connects using the WiFi Protected Setup (WPS) and Apple AirPrint feature.
Option 1: Using the WPS Mode
WiFi Protected Setup (WPS) is a special feature with many routers. It is designed to make the connection between the devices easier.
The first step is to turn on the Canon printer, and the WiFi router should be closer to the printer.
Now, press the WiFi button on your printer until the LED turns ON.
Then, you have to wait for a few minutes and press the WPS button that’s present on the router.
Next, the printer’s WiFi LED will be blinking, suggesting the connection process.
The LED blinking stops and a stable blue light indicates that the printer is successfully connected to the WiFi router.
Now, your printer is all set to print wirelessly from your iPhone.
Option 2: Via AirPrint
Apple’s AirPrint feature helps users create a full-quality printout without downloading or installing drivers.
The first step, it is important that both the iPhone and the printer are connected to the same WiFi network.
Select any document, file, or image you want to print.
Next, locate and tap the share option, mostly at the bottom.
After you select to share, you will get a list of options.
Among the list, there will be an option to Print.
Once you find the print option, select it.
Later you will be prompted to the next page, where you need to select your printer.
It will also ask you the number of copies you want the printer to print.
Finally, select your printer and choose the print option at the top right corner of your iPhone screen.
Conclusion
Canon printers, over the years, have become smarter and smarter. So, connecting the printer in more than one way. By now, you must have got to know how to connect Canon printer to iPhone using both a USB cable and WiFi. These methods offer users to select according to their needs. However, the WiFi method is more desirable. But when it is down, the user can connect using a USB cable without worrying about unwanted disconnections.
FAQs
What is the default size when printing from an iPhone?
The default paper size will be 4*6 when using Apple’s photo app for printing. And if you are using Safari App for printing a document, then the default size is letter size.
How can I delete a print job?
Follow these steps to delete a print job:
Double tap quickly on your iPhone’s home screen to delete the print job from the ApplePrint feature.
Now, click Print to see an active list of printing tasks.
Then select the document/file that you want to stop from printing.
Finally, click on Cancel printing.
What should I do if my iPhone is not connected to the printer?
When iPhones are unable to connect to the printer. This trick may help. Restarting your iPhone, WiFi router, and printer would be best.
Press and hold the Power button and slide it to power off.
Now, your phone will shut down.
After a few seconds, press the Power button again to turn it on.
How do I setup my Canon Pixma TR4500?
Press the canon pixma tr4500 Setup button, then select Wi-Fi setup, and then press the OK button. Select a wireless connection setup method in the Wi-Fi setup screen. After connecting the printer to a wireless router, you need to connect your device (such as a computer) to the wireless router in the Wi-Fi settings screen on the device.
How do I connect my Canon TR4500 printer to WIFI?
Easy Wi-Fi connect
Press and hold the Menu/Wireless connect button (A) for 3 seconds.
When the printer preparation is complete, the screen below appears. It may take time until the printer is detected and the screen changes.
Return to the application software and proceed with the setup.
Why won't my Canon printer connect to my WiFi?
Check your printer for the WiFi network; it should be turned ON. Check your computer/laptop wi-fi settings; wi-fi connections shouldn't be restricted. Ensure the same printer is added into your computer and “Set as Default.” Ensure sure your PC isn't in airplane mode; if yes turn it OFF.
How do I install my Canon TR4500 printer?
IJ Start Canon TR4500 USB Port Setup
Install the print driver on your computer. ...
Now, on your system, go to Devices & Printers and select your printer from the list.
Choose a Connection Method in the next screen.
Select the USB connection option and click the OK button.
Canon PIXMA TR4500 Series Reviews Printers– Ideal for office or home, this wireless printer Pixma wireless Inkjet TR4520 from Canon is a versatile printer capable of coping with a variety of needs. The printer uses a hybrid ink system with a colour dye-based cartridge and a pigment-based black cartridge for a wide range of tones. The automatic document feeder can be used to make prints or quick copies, and duplex printing will help you save money on paper. Built-in Wi-fi allows remote printing from your device. Using services such as AirPrint or Mopria
Print
With a maximum resolution of 4800 x 1200 dpi, this printer can display detailed photos, graphics, or other documents.
The print speeds are 8.8 ipm and 4.4 IPM for black and colour respectively.
The paper front tray can contain 100 sheets of plain paper or 20 sheets of 5 x 7 “4 x 6 “/10-sheet photo paper
Copy
Copy at speeds of up to 27 seconds per page color.
Up to 99 copies can be made simultaneously
A variety of copy functions are available on this printer, such as two-sided copying, reduction/magnification (25-400%), borderless copying, frames deletion, copy of automatic exposure, and much more
Scan
Scan with the flat scanner or the automatic document feeder at 1200 dpi or 600 dpi respectively.
The maximum size of the ADF scanner is 8.5 x 14 “.
Start a wireless scan using the printer’s built-in Wi-fi
Connecting a printer to a device isn’t a big deal in this new world of technology. And the Canon printer makes it easier with its innovative features and intuitive interface. This blog emphasizes the common issues while connecting a printer to a computer. You must know the right method to connect your canon printer. Despite being able to connect to the computer, people face many issues while setting up a stable connection. We understand their problem and work to provide a better solution. Let’s learn how to connect Canon printer to computer over wired and wireless connections.
After your printer is turned on, you can connect it to devices like a computer or laptop. When your device is ready for the configuration, connect the double-edged end of the power cable to the nearest outlet. But before connecting the printer to a device, you need to unbox your printer and assemble all the parts as given in the manual.
How To Connect Canon Printer To Computer Via USB Cable?
The easiest way to connect the Canon printer to the computer is via a USB cable. It’s the traditional method of connecting devices. One end of the USB remains connected to the printer, and the other must be connected to the computer’s USB port. The printer will notify you in just a few seconds that the connection has been built. However, to complete the connection, you need to install the software.
Once the installation is done, follow the on-screen instructions to continue the setup. To do this, follow the below steps:
Firstly, click the Windows Start menu.
At the left corner, you will see a gear icon; click it for Windows settings.
Then, you have to click the “Labelled devices” option.
Now, click on “Printers & Scanners.”
Then, you will be directed to a new page; there, you need to click on “Add printer and scanner.”
After that, the printer will start to scan for devices. Then you will see the name of your device on the screen. Click on your device name.
Lastly, follow the on-screen instructions to continue with the installation.
How To Connect Canon Printer To Computer Via Wireless Network?
Wireless connection is smooth to set up; however, it’s a little complex to set up. If you are unaware of how to connect Canon printer to a computer over a wireless network, confirm that you follow the given steps carefully:
When your device is ready for configuration, connect it to a wifi network.
You will see the available networks on the LCD screen of the printer.
Then, click on the setup page to configure the wireless LAN settings.
Now, you need to navigate the home network SSID.
To navigate the SSID, you take your mouse to the wifi icon at the bottom of the screen.
As another option, you can find the SSID at the bottom of the ISP’s router.
You need to type the network password while selecting the SSID.
After entering the password, the network will get ready for all printing processes.
Then, click on the Start menu.
Now, a gear icon will appear in the left corner.
And click on the “Labeled devices” option.
Then, click “Printers and Scanners.”
Then, you will be directed to a new page; there, you need to click on “Add printer and scanner.”
After that, the printer will start to scan for devices. Then you will see the name of your device on the screen. Click on your device name.
Then, follow the on-screen instructions to go with the installation.
How To Connect Canon Printer To Laptop?
If you have purchased a new laptop and want to perform multiple printing tasks with it, you will have to connect your Canon printer to your laptop, which is very simple. Still, many users face issues while connecting to it. So, we have made it simple for you.
Follow the given steps to see how to connect your Canon printer to your laptop. The steps are similar to a computer; we mentioned them specifically for the laptop:
Firstly, turn off your Canon printer.
Then, insert the double-end USB into the printer and USB port of the laptop.
Then, open the browser on your laptop.
Visit the Canon Pixma official website.
Then, download the printer driver corresponding to your printer model.
Now, go to the Windows Start Menu at the bottom left side of the screen.
Then, launch the control panel and click on “Hardware and Sound.”
Click on the “Devices and printers” option.
Now click “Add a printer” and select Local printer from it.
You need to choose a printer port from the given port list.
Click “Next.”
Select yes if you want to keep the Canon printer as the default printer.
Lastly, click the finish tab to end the process.
If you can still not set up a connection, we advise you to check the internet connection, change the power outlet, and go with the instructions mentioned in the manual.
Solving Connectivity Issue When Canon Printer Won't Connect to Wifi
Are you facing issues connecting your Canon printer to Wi-Fi? A reliable Wi-Fi connection is crucial for seamless printing, and encountering connectivity problems can be frustrating. Let’s explore troubleshooting steps to resolve the issue of your Canon printer won’t connect to WiFi.
Steps to Fix Canon Printer WiFi Connection Failed Issue
Method 1.Update Faulty Drivers
Begin by accessing Device Manager using the Windows search function.
Double-click on Printers or Print Queues to expand the view.
Right-click on the Canon printer you want to upgrade from the context menu and choose the Update driver option.
Select the Search automatically for drivers feature.
Allow Windows to search for a new Canon printer driver. Please wait patiently during this process.
Once the update is finished installing, restart your computer to implement the changes.
If still your Canon printer is not connecting to wifi then go to the next solution.
Method 2.Enable Bidirectional Support
Locate and tap the Windows search option, typically positioned in the lower left-hand corner of your screen.
Access Control Panel from the menu.
Proceed to select “View devices and printers.”
To customize settings for your Canon Printer, perform a right-click followed by a left-click on Printer Properties.
Explore the Ports tab and give it a click.
Activate bidirectional support by marking the checkbox next to “Enable bidirectional support.”
Save changes by selecting OK.
If this method didn’t work try another method to fix Canon printer won’t connect to wifi router.
Method 3. Ensure Security Software Firewall is Off
Find and click on the Windows logo, then type “control panel” into the search field.
Select Control Panel from the search results.
rtaImage 3
Choose System and Security.
rtaImage 2
Click on Windows Defender Firewall.
rtaImage 1
Choose the “Turn Windows Defender Firewall on or off” option.
rtaImage
Under both Private and Public network settings, select the radio button that says “Turn off Windows Defender Firewall (not recommended).” Confirm by clicking OK.
rtaImage 5
Your Windows 10 operating system’s built-in firewall should now be turned off.
Method 4.Uninstalling and Installing a Canon Printer
Press the Windows key + R to open the Run dialog.
Type “control” and click OK to access the Control Panel.
control pnel
Navigate to Programs > Programs and Features.
open-programs-and-features-in-control-panel
Locate the Canon printer series MP Drivers from the list and click on Uninstall.
G0268467
Confirm the action by clicking on Uninstall.
Follow the on-screen instructions to thoroughly remove the printer.
After the printer is successfully removed from your system, proceed with reinstalling it by ‘clicking here‘.
If your Canon printer still won’t connect to the wifi network, proceed with the next set of solutions.
Method 5.Change Wireless Direct Settings(SSID and Password)
Ensure that the printer is powered on.
Press the Setup button.
Wi Fi 1 tcm13 1323189
Choose “Device Settings” and press OK.
Wi Fi 2 tcm13 1323193
Select “LAN Settings” and press OK.
Wi Fi 5 tcm13 1323196
Choose the “Wireless Direct” and press OK.
Select the desired setting item (SSID or Password) and press OK to confirm.
l dir 017
Change name (SSID):
Once you select SSID thereafter as followed by above point follow the steps:
Choose “Manual Setup” and press the OK button.
Press OK and input the new printer name.
Select “Yes” and press the OK button.
Verify your entries and press OK to confirm.
Change password:
Choose “Manual Setup” and then press the OK button.
Press OK and enter a new password.
Select “Yes” and press the OK button.
Choose “Yes” to activate the confirmation screen when a Wi-Fi Direct compatible device connects to the printer and Press the OK button to confirm your selection.
If this process is still failing and the Canon printer is not connecting to Wi-Fi, proceed to check the next method
Method 6.Restoring Network Settings to Factory Default
Press the [Setup] button (B) on the printer.
Use the arrow buttons (C) to navigate and select [Device settings], then press the [OK] button.
Wi Fi 2 tcm13 1323193 1
Navigate using the arrow buttons to choose [Reset setting] and press the [OK] button.
Wi Fi 13 tcm13 1323188
By the arrow buttons to choose [LAN settings] & press the [OK] button.
Wi Fi 14 tcm13 1323187
Navigate using the arrow buttons to choose [Yes] and press the [OK] button.
Wi Fi 15 tcm13 1323201
The wireless network settings have now been reset back to the factory default settings.
Note – Resetting your printer is also a simple yet powerful solution to tackle connectivity issues. By following the quick steps here, you can effectively troubleshoot problems and ensure your printer works flawlessly.
Method 7.Perform a Power Cycle
Turn off your printer and unplug it.
Proceed to unplug your wireless router for 15 seconds.
Re-establish power to the router by reconnecting the essential cables.
After ensuring the router is fully powered on, plug your printer back in and turn it on.
Connect the printer to the network and attempt to print a document to test functionality.
Method 8.Update Firmware
Power on the printer.
Verify that the printer is connected to the Internet.
Press the MENU button, choose Setup, and then press OK.
Setup and ok
Select Device settings and press OK.
device settings
Choose Firmware update and press OK.
firmware updates
Select Install update and press OK.
install updates
Confirm your intention to update the firmware by selecting Yes and pressing OK.
Initiate the firmware update by pressing OK.
updates
Press OK once “Update succeeded” is displayed.
Hence, by following these troubleshooting steps you should be able to fix your Canon printer won’t connect to wifi problem in your printer.
Follow the Process on How to Connect Canon Printer to Wifi Network on Computer
Connecting your Canon printer to a Wi-Fi network on your computer can significantly enhance your printing experience. No more cumbersome cables, no more hassle. In this guide, we’ll take you through the simple steps to connect the Canon printer to Wi-Fi network on Computer (Windows & MAC). Whether you’re a tech novice or a seasoned pro, we’ve got you covered.
Connecting Printer to WiFi Network
The connection between a wireless Canon printer and a device is established through a shared connection or WiFi. Therefore, it is vital to put the printer on the same WiFi network as your computer.
This can be easily done through the WPS method which is explained in brief in the following section.
WPS Connection Method - Connect Your Canon Printer to Wifi Network
Before following with this method, firstly make sure that your WiFi router has a WPS button. Also, the router must use WPA or WPA2 security protocol.
Firstly ensure that your printer and wifi router must be turn on.
Thereafter, go to the printer ‘Home’ from the touch screen and then press and Hold ‘WiFi’ button.
Next, select ‘LAN Wireless set up’ option> press ‘OK’. At this moment your printer will search for the access point of your wireless network.
Choose your WiFi Network (named Canon in your router setting).
After that, hit on the WiFi access point which will ask for passphrase or WPA Key. Now, enter your WiFi password and then press ‘OK’ button.
This process will take few moment to establish connection of Canon printer with your WiFi router access point.
Now, Canon printer and the router will automatically make a connection at this point.
When the wireless connection is done, the power and the WiFi light will stop flashing. Instead, they will continuously remain lit after the connection.
Here's How to Connect Wireless Canon Printer to Computer on Windows 10/11
The first step is to connect the canon printer to the WiFi network on computer and set it up (followed by as mention in above steps).
Then download the printer driver by visiting canon website.
Thereafter, double click on the downloaded file and complete the installation process and go to the next steps.
Press Win Key +R to open the Run command
Type this command in the Run dialog box- control/name Microsoft.DevicesAndPrinters
Canon printer setup
Click OK
Now ‘Devices And Printers’ folder will open.
You will see the ‘Add Printer’ button on this window.
Click on the Add Printer and follow the instructions that appear on the screen
Click on the Add Printer and follow the instructions that appear on the screen
Complete this process and click on OK.
Now you’ve completed the connection process for your canon wireless printer on Windows 10/11 computer. You can print a test page and start using your printer.
Remarks – If you want to connect your Canon printer to your computer or laptop using a USB connection, make sure that the printer and PC are connected well through the USB Cable. Thereafter, download and install the drivers as mentioned in above steps.
Still Canon printer won't connect to wifi, run our Diagnostic Tool
Printer Diagnostic Tool
Step wise guide on How to Connect Canon Printer to Mac Computer Using Wifi
By following these steps mention below how to connect canon wifi printer to MAC computer.
Firstly, turn on your Mac device and Canon Printer
Then, connect Canon printer to wireless network by following the steps discussed in the first section of this write up.
Then, go to the ij.start.canon to download the driver. Now complete the driver installation process.
Then, click on the Apple menu > Click System and Preference.
go to the System Preferences
From the next prompt screen choose ‘Printers and Scanners’ option.
printer and scanners
Thereafter, you have to click on the + Sign to add the printer.
Now from the pop up window, select your Canon printer and click on “add”.
Once your printer is added, you can see the printer’s name on the left side of your screen.
Finally, your Canon wireless printer is successfully connected to Mac
So if you are looking for Why is my ‘Canon printer not won’t connect to wifi network’ follow above mention steps to complete setup on windows and mac computer.
Frequently Asked Question
How to print when away from your WiFi network
How to print with a wireless printer
Why Printer not working properly during wireless Connection Process
How can I troubleshoot my Canon printer's Wi-Fi connection problem?
Conclusion
So you can learn here why won’t canon printer connect to wifi and connect printer to a windows and mac computer with wifi network and these are the straightforward process that can enhance your printing convenience. With the step-by-step guide provided, you can enjoy the benefits of wireless printing in no time. Say goodbye to cables and hello to hassle-free printing, even if your canon printer not connecting to wifi these step would help you to fix the issue.
Remarks– This isn’t Canon official page and information provided here is for your knowledge purpose only. For our complete disclaimer visit our Disclaimer page. -
`(GEtAhUMaN/LIvEperSon)~ How do I chat live with Facebook support? 24x7 Support
This is a Direct way to Facebook customer service Call on 707.706.9922 (For quick Support) or 1–650–5-Facebook (1–650–543–4800) to get in touch with representative for queries discussion.
Social media platforms are now used to share ideas and opinions globally. However, there are other benefits that are also available there, such as promoting business, selling a product, sharing posts, and many more.Further, you can summon more information concerning this by going through the subheading.Further, acknowledging information about the same can lead to easy contact, and that can be availed by looking at the bottom points.
To chat with Facebook customer support, visit the Facebook for Business Help page at https://www.facebook.com/business/help. Click the "Chat" button under the "Still Need Help" section via live chat support and phone support number, at 707.706.9922 ( InstantChat Support). Lastly, follow the onscreen instructions.
Get a Direct way to Facebook Call on 707.706.9922 (For quick reply) or 1–650–5-Facebook (1–650–543–4800) to talk live agent on Meta support for instant response.
Via phone call:
Further, that can be achieved by using the call option. Here, you could get a chance to ask about the dissimilar gravity of issues at once and secure a satisfactory resolution. Thus the steps to use Facebook phone number (650) 543–4800 or, 707.706.9922 (for quick support) are mentioned in the titles below.
Steps to call Facebook customer service
Just dial the Facebook phone number (650) 543–4800 or, 707.706.9922 (for quick support)
It is available for 24/7
Thereafter, choose a language that you’re comfortable with from the first IVR
Further, select a relevant option from the menu and connect with the customer service
Via Live Chat:
When you think that concerns can be described better in writing, then you can state them in a chat mode. Thus, this is an effective messaging channel that leads to direct contact and can be accessed at any time. Thus, the guide for using this mode is as such:-
Get to the Facebook official site
Now, choose the help icon from the homepage
After that, click on the chat icon
Later, click on the start chat icon and submit your issues
Via official website:
Among the list of well-known businesses is Facebook. Facebook’s customer service staff provides top-notch facilities and services to assist its consumers via Facebook phone number 1–650–5-Facebook (1–650–543–4800) or, 707.706.9922 (For Instant Support).
Apposite information in relation to the problem could lead to an apt resolution.There, you just have to share the information as asked and also get a space to attach a relevant document. However, reverting them can take at least two business days, and the step-by-step clues for performing the task are as follows:-
Open the official site of Facebook
After that, use your credentials to log in to your account
Thereafter, click on the profile icon
Further, click on the help and contact icon
Now, choose “report a problem” and complete the form.
Place a call on Facebook Support Phone Number 1–650–5-Facebook (1–650–543–4800) or, 707.706.9922 (for quick support) and get representative at Facebook Customer Service team. Or If unable to connect then Follow the steps given below and connect through email with the customer service team of Facebook. Have a look.
You can talk to a live person on Facebook , by utilizing this given number ' 707.706.9922 or 707.706.9922. To engage with a live person on Facebook, utilize the platform's live chat 707.706.9922, feature available through the Help Center
Via email:
Want to discuss Facebook issue via email and if unable to connect Then Dial 707.706.9922 (quick-up) Facebook Support Phone Number –650–5-Facebook (1–650–543–4800) get a live person immediately. Sometimes, you are unable to communicate on calls due to network barriers or other issues.Then must go through Via email support.
Mention the issues to platf…@support.facebook.com
Stand for press service/ Facebook PR: pr…@fb.com
Problems related to intellectual property: i…@fb.com
For the legal department: rec…@facebook.com or subp…@facebook.com
For problems related to advertising: adve…@fb.com
To as for your personal data: datare…@fb.com
Send the documents, PDFs, and other files.
Finally: To communicate on call, you have to make the call to this Facebook phone number 1–650–5-Facebook (1–650–543–4800) or, 707.706.9922 (For Quick Support) and then choose the language in which you are willing to join the call.
Indeed ,Facebook is home to billions of monthly active users. This is why it is common to face some technical issues. Beginners who are using FB for the first time starts looking for a way to connect with talk to a live person at FB to seek instant assistance from them. Wondering How To Talk To A Live Person At Facebook? Connecting with the support team on Facebook helps in solving issues. Users can talk to the live person via live chat ,Email and phone support 650–543–4800 or, 707.706.9922 (For Quick Support) is available.Key Takeaway
To talk to an FB support team live you need to get a live chat feature
The live chat feature is for business
With FB, you will not get phone support.Ways to Contact Facebook Support?
Facebook’s customer care service may be reached in a number of ways. Among them, the most well-known ones are its mailing address, phone number, email, chat, and contact forms. Still, no one can definitively say which is the most effective approach to contact Facebook.This is due to the fact that each Facebook user has a unique set of choices, issues, ways to contact the Facebook customer support team, and so forth. However, if a user needs help right away, calling the Facebook customer care number, 650–543–4800 or, 707.706.9922 (For Quick Support), is the best way to get in touch with Facebook and can get them instant assistance. Aside from that, anybody with a Facebook account can call this number, regardless of the nature of their issue or account. Now, let’s go over the following 7 ways to get in touch with Facebook.
How to Reach Facebook by Chat?
Apart from contacting with a Facebook phone number, you can follow various other ways in which Facebook chat support is one of the options that is available only for Facebook for Business users.You can easily connect with Facebook via chat through the following user-friendly options:
1. Visit the official help page at: https://business.facebook.com/business/help/
2. Simply tap on the link located below the chat button: https://business.facebook.com/fmp/partner-toolkit/support/operational
Here you can get assistance seamlessly!
How to Contact Facebook by Phone?
The number to reach Facebook customer service via phone is 650–543–4800 or, 707.706.9922 (For Quick Support). You will then be assisted by a live Facebook customer service specialist. Therefore, ask them to solve your problem, and they will provide you precise instructions to do it right away. As a result, you will be able to resolve your issue right away.How to Contact Facebook through Email?
For Facebook Support you must use “sup…@fb.com”or (call at 650–543–4800 or, 707.706.9922 (For Quick Support)), Facebook offers multiple email addresses for different kinds of inquiries. Thus, below is a list of five email addresses along with the problems you may resolve with them:disa…@fb.com — Account Troubles? Reset your password and regain access.
plat…@support.facebook.com — Financial inquiries? Reach out here.
app…@fb.com — Suspended account or content issues? Appeal for assistance.
datare…@fb.com — Questions about your data? Contact us here.
ab…@fb.com — Reporting violations? Let us know, we uphold Community Standards.
Reach Facebook by Mail:
You can contact to Facebook Representative via mail “sup…@fb.com” or 650–543–4800 or, 707.706.9922 (For Quick Support)), If none of the solutions resolve your Facebook problem, use a more traditional approach.Sending a letter explaining your situation and including your contact details is all that is required. Then ship it to
1 Hacker Way, Facebook Headquarters,
Menlo Park,
CA 94025, USA.
Facebook Help Center
Facebook users may benefit greatly from the extensive and often updated Facebook Help Centre. You may get additional information about Facebook account management, Facebook usage guidelines, privacy, security, and other topics here.Therefore, go to the Facebook Help Centre if you have any queries since you may get answers to both simple and complex inquiries about using Facebook there. Its ability to be used without logging in is its greatest feature. You may thus utilize your Facebook account even if it has been disabled or compromised.
There is a FAQ area in the Facebook Help Centre. There are answers to a lot of frequently asked questions right here. Thus, all you have to do is touch on a topic to be directed to the answer page.
Contact Forms:
You can get a faster response from Facebook by contacting them using contact forms as opposed to email. Let us now discuss a few contact forms and the problems they can resolve:To reach your disabled personal account: https://www.facebook.com/help/contact/logout?id=260749603972907.
For payment support: https://www.facebook.com/help/contact/1937556639801443.
Use this form for a privacy violation: https://www.facebook.com/help/contact/144059062408922.
To report a bug: https://developers.facebook.com/support/bugs
For copyright infringement: https://www.facebook.com/help/contact/1758255661104383.
Scheduling a Call
“Facebook marketing experts” typically reach out to Facebook users who manage social media campaigns via email. For such users, these professionals provide free guidance. Thus, do not disregard such emails if you are running a social media campaign and get them.In fact, respond to them and inquire about the resolution to your issue. It’s possible that you’ll connect with a Facebook employee, which may be quite beneficial to you. In fact, you can arrange a call with these experts to get their advice on how to manage your social media campaigns more successfully if you establish positive working relationships with them.
Can I talk to Live Person at Facebook?
yes, you can Contact A Live Person At Facebook Thankfully, Facebook has a support team that offers swift technical help through its support team. If you want to get in touch with a live person then you’ll have to avail live chat option. Along with this, FB has different ways to connect directly to the support team so that you ask your queries and get immediate solutions.The live chat facility of FB helps in chatting with a live person through a chat support window. Along with this, you can also contact them via email support and FB’s social media platforms.
Can I talk to a live person on Facebook on the phone?
No, you cannot as there’s no phone support given by Facebook. So, unfortunately, you cannot talk to the support team on calls. It doesn’t have a helpline number so contacting technical executives takes a lot of work.You can find Meta’s phone number which helps users to contact experts in case of technical emergencies. Facebook support number. Facebook operates two phone numbers with Palo Alto, California, area codes: 650–543–4800 or, 707.706.9922 (For Quick Support). You can get this contact number from the official website.
How Do I talk to a live person on Facebook?
The best option for talking to experts on Facebook is through the live chat feature. It is a quick way to talk to a live Facebook representative. However, this chat support isn’t available for all the regular users of Facebook.If you are a regular user of FB, it’s not possible to get assistance through live chat. You need to know that Live Chat is for users with FB business pages. Users with a business page can speak directly to the support team.
To access Facebook’s live chat, go to a business page.
Navigate to facebook.com/business/help/support.
Log in to your account.
Select the specific business-related issue
Click “Load more”.
Before the live chat starts, provide your details.
Click the Start Chat button.
Add screenshots of your business issue
FAQs
Can I talk to a live person on Facebook?
Yes, users can talk directly to the live person on Facebook via live chat. There’s no phone support, so you cannot call their technical representatives.Does Facebook support have a phone number?
No. you cannot talk to a live person via phone as doesn’t support any helpline number, so contacting them via calls is impossible.Does Facebook have a live chat for support?
Yes, there’s Live chat. However, users must know that it is only for the users of the Facebook business page. You cannot use this live chat facility to solve their queries as a regular FB user.Conclusion
From this blog, get to know How To Contact And Talk To A Live Person At Facebook. Users will get to know about the live chat feature that helps in connecting with a live person.

You’re offline. This is a read only version of the page.